SAM 잠금 도구 (Syskey) 초기화
특정 고객사를 대상으로 침해 피해 발생.
윈도우 구버전에서 사용되는 SAM 잠금 도구 (Syskey) 를 이용한 시스템 잠금. (ko.wikipedia.org/wiki/SAM_%EC%9E%A0%EA%B8%88_%EB%8F%84%EA%B5%AC)

고객사 관리자 계정 패스워드가 노출되어 원격 접속이 가능하게 된 상태에서 syskey 로 잠금 추정.
C:\Windows\System32\config\RegBack 폴더에 기존 레지스트리 정보 파일이 있을 경우에는 복구 가능.
1. Windows 설치 CD 를 이용하여 부팅.
복구 모드 진입 후 문제 해결 선택.

고급 옵션 - 명령 프롬프트 선택
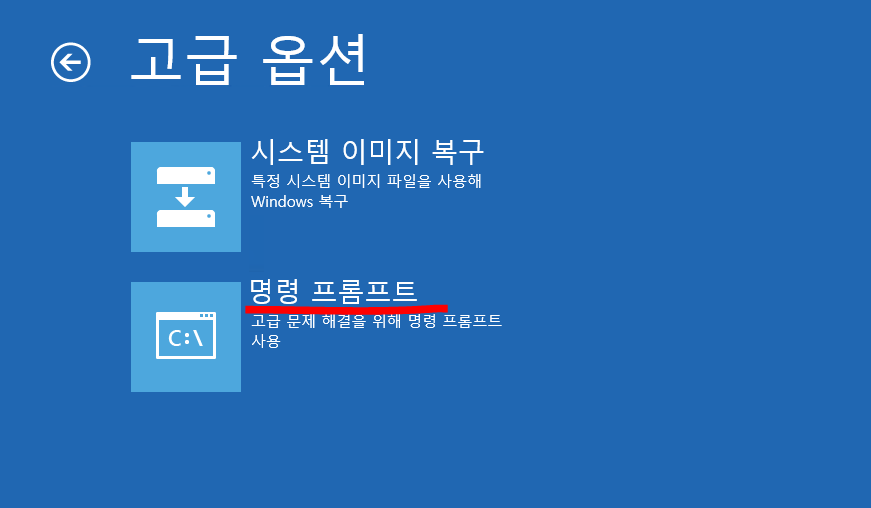
2. CMD 에서 레지스트리 파일 복사
copy c:\windows\system32\config\regback c:\windows\system32\config
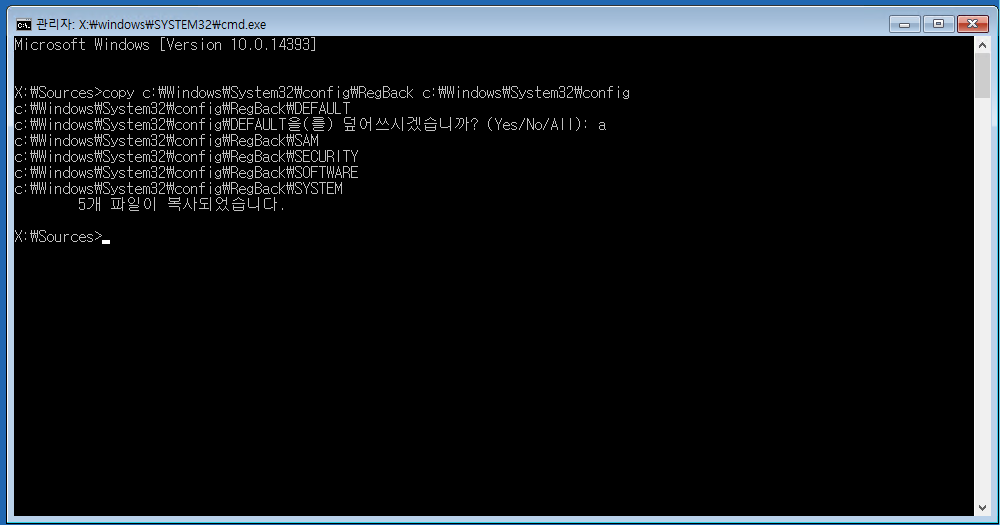
복사 완료되었으면 리부팅으로 복구 작업 완료 됨.
'윈도우 이야기 > Etc' 카테고리의 다른 글
| OS 업그레이드 테스트 2 (2012 R2 -> 2019) (2) | 2020.03.09 |
|---|---|
| Windows Server 2012 이상 버전의 가장 오래된 VSS 백업 복사본 삭제 (0) | 2019.08.23 |
| node.js 모듈 설치를 위한 npm install 오류 발생 처리 (1) | 2018.09.05 |
| MS-SQL 2016 장애 조치 클러스터링 테스트 : MSCS 구성 (0) | 2018.08.28 |
| 액티브디렉토리 (Active Directory) 및 MSCS , AlwaysOn 구축 테스트 #2 (1) | 2018.08.23 |
(중요) MS 2020.09월 보안 업데이트시 wsecedit.dll 호출 오류 발생
# 1
신규 고객사의 서버를 세팅하던 중, 로컬 보안 정책 일부 수정을 위해 프로그램을 실행했다.
시작 - secpol.msc - 로컬 정책 - 보안 옵션 을 클릭했는데, 아래와 같은 오류 창이 호출 됐다.
신규 설치 된 서버 2대 와 테스트용으로 사용하는 서버에서 동일 증상이 확인 됐다.
해당 장비들의 OS 는 Windows Server 2016 STD 이다.
# 2
오류가 발생 된 서버들의 wsecedit.dll 파일을 확인해 본다.
C:\Windows\System32\wsecedit.dll
파일의 수정 날짜가 2020.09.02 로 확인 된다.
2020년 9월 보안 업데이트 후 파일이 변경 된 것으로 확인되었다.
9월 보안 업데이트를 진행하지 않은 서버에서 보안 옵션 호출 및 파일 수정 날짜를 확인 한다.
보안 옵션 호출 정상이며, 파일 수정 날짜는 2020.04.08 로 확인된다.
# 3
이전 버전의 wsecedit.dll 파일로 교체를 진행한다.
보안 옵션 호출이 정상 실행되는 서버에서 wsecedit.dll 을 복사해서 임의 경로에 저장한다.
여기서 두 가지 방법으로 파일 교체가 가능하다.
1) 서버 전원 종료 후 복구 모드 진입해서 CMD 에서 파일 덮어쓰기
2) wsecedit.dll 파일 사용자 권한 변경 후 삭제 / 이전 버전 파일 복사
1) 의 경우 전원 종료가 불가피하므로 지양한다. 따라서 2) 의 방식으로 해결 한다.
일반적으로 system32 폴더 안의 파일들은 권한 문제로 삭제 및 덮어쓰기가 불가하다.
CMD 실행 후 아래의 작업을 순차 진행한다.
wsecedit.dll 파일의 소유권을 가져온다.
takeown /f C:\Windows\System32\wsecedit.dll |
사용자 계정에 권한을 부여한다.
cacls C:\Windows\System32\wsecedit.dll /G 사용자계정:F |
wsecedit.dll 파일을 삭제하고, 이전 버전의 파일로 대체한다.
del C:\Windows\System32\wsecedit.dll copy c:\wsecedit.dll c:\Windows\System32\ |
대체 된 파일의 수정 일자를 확인한다.
dir -filename wsecedit.dll |
이전 버전 파일로 대체 후 보안 옵션 호출 정상 확인 되었다.
# 4
해당 오류가 Windows Server 2016 버전에 한해서 발생되는 문제인지는 명백히 확인이 되지 않았으나,
9월 보안 업데이트를 진행한 Windows Server 2012 R2 서버에서 확인 된 wsecedit.dll 파일의 수정 일자는 2020.08.04 이다.
보안 옵션 호출도 정상 실행된다.
# 5
Windows Server 2016 OS 가 설치 된 서버는 2020년 9월 보안 업데이트는 넘어가는게 좋겠다.
동일 커널을 사용하는 2019 에서도 문제가 발생할 것 같긴한데 위험을 감수하고 테스트 하고 싶지는 않다.
MS 에서 빨리 해당 문제를 확인하고 패치를 진행해야 할텐데.
'윈도우 이야기 > 업데이트' 카테고리의 다른 글
| WSUS (Windows Server Update Services) 를 통한 윈도우 업데이트 진행 (0) | 2019.01.04 |
|---|---|
| 2018.05월 MS 보안 업데이트 이후 원격 접속 (RDP) 불가 이슈 : KB 4093120 (1) | 2018.05.11 |
| [랜섬웨어] 워너크라이 대비 보안 패치 KB4012598 (0) | 2017.05.15 |
| Windows Update 중 80240016 오류 발생 (0) | 2016.07.20 |
오라클 12c 제거 (윈도우 환경)
오라클 12c 설치를 해봤으니깐, 삭제 하는 것도 테스트를 한다.
기본은 11g 삭제때와 동일하다.
# 1
오라클 프로그램 항목들 중에서, Universal Installer 를 실행한다.
프로그램이 실행되면, "제품 설치 해제" 를 클릭한다.
설치 되어 있는 제품 체크 후, 제거 버튼 누른다.
그러면 11g 때와 마찬가지로 경고창 호출 된다. 배치 파일 실행해서 삭제하라는 얘기다. 한결 같은 오라클이다.
# 2
경고창이 시키는대로 배치 파일 실행하러 경로 이동한다.
D:\app\Administrator\product\12.2.0\dbhome_1\deinstall
CMD 를 관리자 모드로 실행해서 배치 파일 실행하던, 파일 탐색기에서 deinstall.bat 를 관리자 권한으로 실행하던 알아서 하면 된다.
나는 그냥 CMD 에서 한다.
뭐 하라고 나오면 그냥 Default 로 쭉쭉 진행하면 된다.
몇 분 지나니깐 삭제 다 됐다고 나온다.
# 3
CMD 에서 sqlplus 실행 및 1521 리스너 체크해도 아무것도 안나온다.
서비스 목록에서도 안 보인다. 안 보이는데 캡처하면 무쓸모니깐 생략한다.
11g 때와 마찬가지로, 완전 삭제를 위해서 오라클 폴더 및 관련 레지스트리까지 삭제한다.
레지스트리 편집기 실행 후, 찾기 : oracle 입력 후, F3 계속 누르면서 나오는 오라클 12c 관련 항목 다 삭제해버리면 된다.
java 나 oledb 관련 삭제하면 안 됨.
리부팅 1회 하면 끝난다.
뭐 삭제도 어려운거 아니니깐 그냥 해보면 된다.
'Database > Oracle' 카테고리의 다른 글
| 오라클 12c 설치 (윈도우 환경) (2) | 2020.08.05 |
|---|---|
| [오라클] 오라클 클라이언트 제거 (0) | 2016.12.08 |
| [오라클] Oracle 11g R2 x64 클라이언트 설치 (0) | 2016.12.08 |
| [오라클] 오라클 11g 제거 (윈도우 환경) (0) | 2016.08.12 |
| [오라클] 오라클 11g 설치 (윈도우 환경) (0) | 2016.08.12 |




















