IIS + ModSecurity 설치 - 2
이전 글에서는 Custom 설정으로 진행했고, 이번에는 Default 로 진행하려고 한다.
우선 Modsecurity 설치 후 프로그램 삭제해도, applicationHost.config 에는 Modesecurity 모듈이 남아 있다.
따라서, 해당 항목을 찾아서 직접 삭제해줘야 깨끗하게 테스트 가능하다.
| <add name="ModSecurity IIS" image="C:\Windows\System32\inetsrv\ModSecurityIIS.dll"/> <add name="ModSecurity IIS"/> |
1. ModSecurity 설치
처음부터 끝까지 Default 로 진행하면 된다. 이전 글에서 체크 해제 했던 부분도 기본으로 한다.
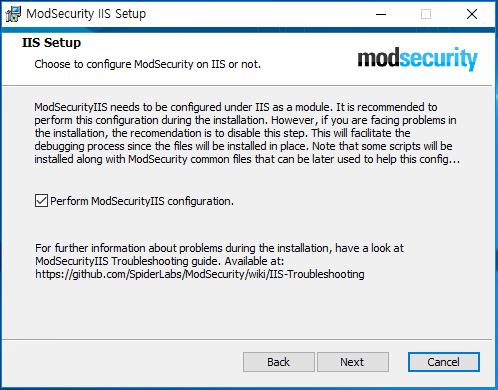
2. IIS 설정 파일 확인 및 수정
C:\Windows\System32\inetsrv\config\applicationHost.config
설치형으로 진행하면, 모듈 및 전역 설정이 포함되어 있다.
일부 값을 수정 및 전역 설정 삭제 한다.
| <section name="ModSecurity" overrideModeDefault="Deny" allowDefinition="Everywhere" /></sectionGroup> <add name="ModSecurity IIS (32bits)" image="%SystemRoot%\SysWOW64\inetsrv\ModSecurityIIS.dll" preCondition="bitness32" /> <add name="ModSecurity IIS (64bits)" image="%SystemRoot%\System32\inetsrv\ModSecurityIIS.dll" preCondition="bitness64" /> <ModSecurity enabled="true" configFile="C:\Program Files\ModSecurity IIS\modsecurity_iis.conf" /> <add name="ModSecurity IIS (32bits)" preCondition="bitness32" /> <add name="ModSecurity IIS (64bits)" preCondition="bitness64" /> 수정 : Deny 일 경우, 차단 정책이 적용되지 않음 삭제 : Web 전역 설정이 적용되어 정상 호출값도 차단 됨 <modsecurity enabled="true" configfile="c:\program files\modsecurity iis\modsecurity_iis.conf" > |
3. modsecurity.conf 수정
| C:\Program Files\ModSecurity IIS\modsecurity.conf SecRuleEngine DetectionOnly 주석 처리 SecRuleEngine On : 구문 추가 차단 테스트 항목 추가 SecRule ARGS:param "@contains test" "id:1,deny,status:401" SecRule ARGS:param "@contains cmd" "id:2,deny,status:402" SecRule ARGS:param "@contains gunnm" "id:3,deny,status:403" |
4. 웹사이트 web.config 수정
| <?xml version="1.0" encoding="UTF-8"?> <configuration> <system.webServer> <directoryBrowse enabled="true" /> <ModSecurity enabled="true" configFile="C:\Program Files\ModSecurity IIS\modsecurity.conf" /> </system.webServer> </configuration> |
5. 테스트
이전 글과 동일하게 입력 및 확인
개별 conf 파일 적용 확인
'윈도우 이야기 > Web Server' 카테고리의 다른 글
| IIS + ModSecurity 설치 - 1 (0) | 2023.10.25 |
|---|---|
| 윈도우 서버 PHP v7.2 & CakePHP 3.7.9 설치하기 / Windows Server PHP v7.2 & CakePHP 3.7.9 Install (0) | 2020.04.27 |
| SNI (Server Name Indication) / 서버 이름 표시를 이용한 https 443 포트 다중 사용 (0) | 2018.09.17 |
| Windows Server 2016 미디어 서비스 설치하기 #2 (실시간 스트리밍 / Expression Encoder 4) (1) | 2018.07.20 |
| Windows Server 2016 미디어 서비스 설치하기 #1 (IIS + Media Service) (7) | 2018.07.19 |
IIS + ModSecurity 설치 - 1
IIS 웹서버에 ModSecurity 모듈을 추가하려고 한다.
IIS 전용 웹방화벽 Webkinght 가 있지만, 추가 모듈 적용 여부도 테스트해야 한다.
1. ModSecurity 설치 (ModSecurityIIS_2.9.1-64b.msi)
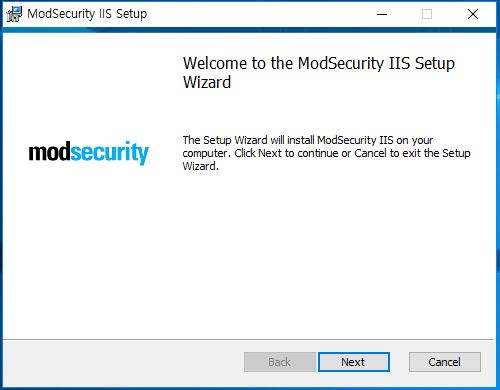
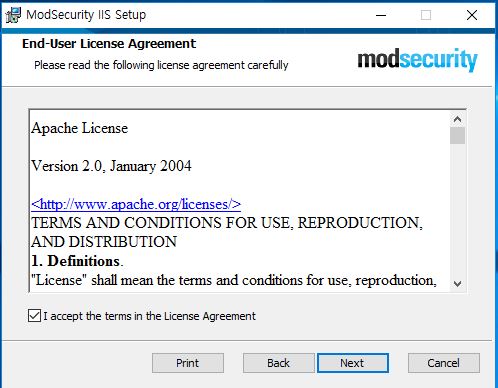

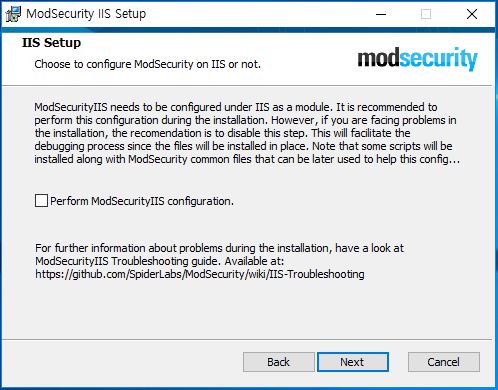
2. IIS 설정 파일 확인 및 수정
C:\Windows\System32\inetsrv\config\applicationHost.config
| <configSections> <section name="ModSecurity" overrideModeDefault="Deny" allowDefinition="Everywhere"/></sectionGroup> </configSections> 수정 |
3. IIS 에 ModSecurity 모듈 추가하기
| appcmd.exe install module /name:"ModSecurity IIS" /image:"C:\Windows\System32\inetsrv\ModSecurityIIS.dll" |

4. IIS 설정 파일 재확인
C:\Windows\System32\inetsrv\config\applicationHost.config 추가 등록 내역 확인
| <globalModules> <add name="ModSecurity IIS" image="C:\Windows\System32\inetsrv\ModSecurityIIS.dll" /> </globalModules> .... <modules> <add name="ModSecurity IIS" /> </modules> |
5. IIS 재시작
| iisreset |
6. modsecurity.conf 수정
C:\Program Files\ModSecurity IIS\modsecurity.conf
| SecRuleEngine DetectionOnly 주석 처리 SecRuleEngine On : 구문 추가 차단 테스트 항목 추가 SecRule ARGS:param "@contains test" "id:1,deny,status:401" SecRule ARGS:param "@contains cmd" "id:2,deny,status:402" SecRule ARGS:param "@contains gunnm" "id:3,deny,status:403" |
7. 웹사이트 web.config 수정
| <?xml version="1.0" encoding="UTF-8"?> <configuration> <system.webServer> <directoryBrowse enabled="true" /> <ModSecurity enabled="true" configFile="C:\Program Files\ModSecurity IIS\modsecurity.conf" /> </system.webServer> </configuration> |
8. 서버 로컬에서 테스트
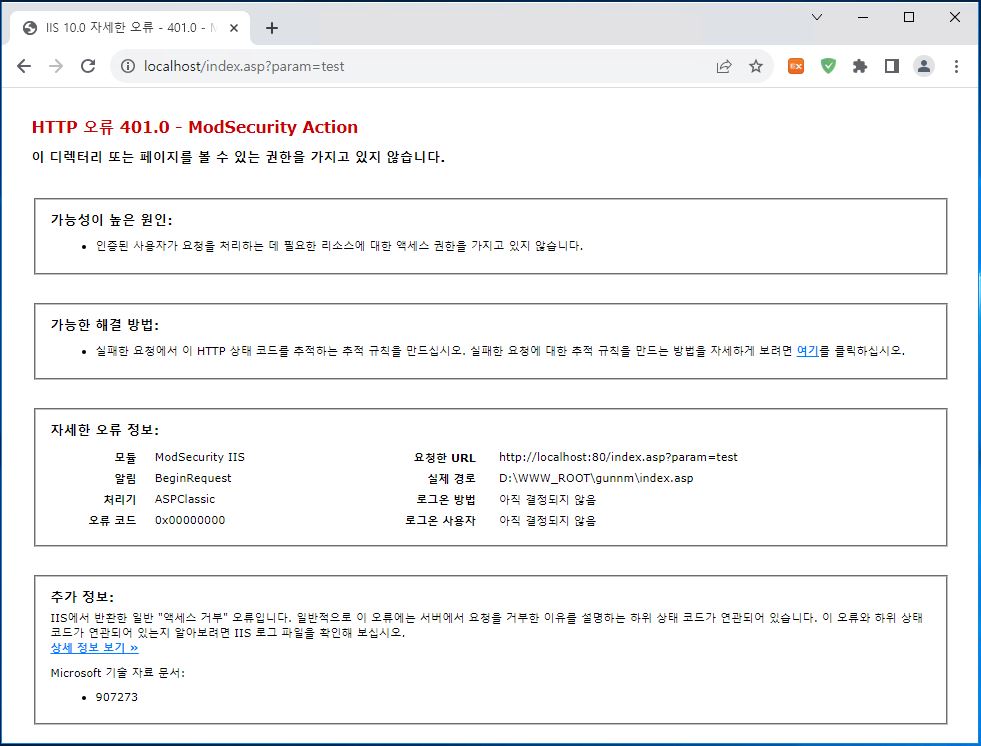
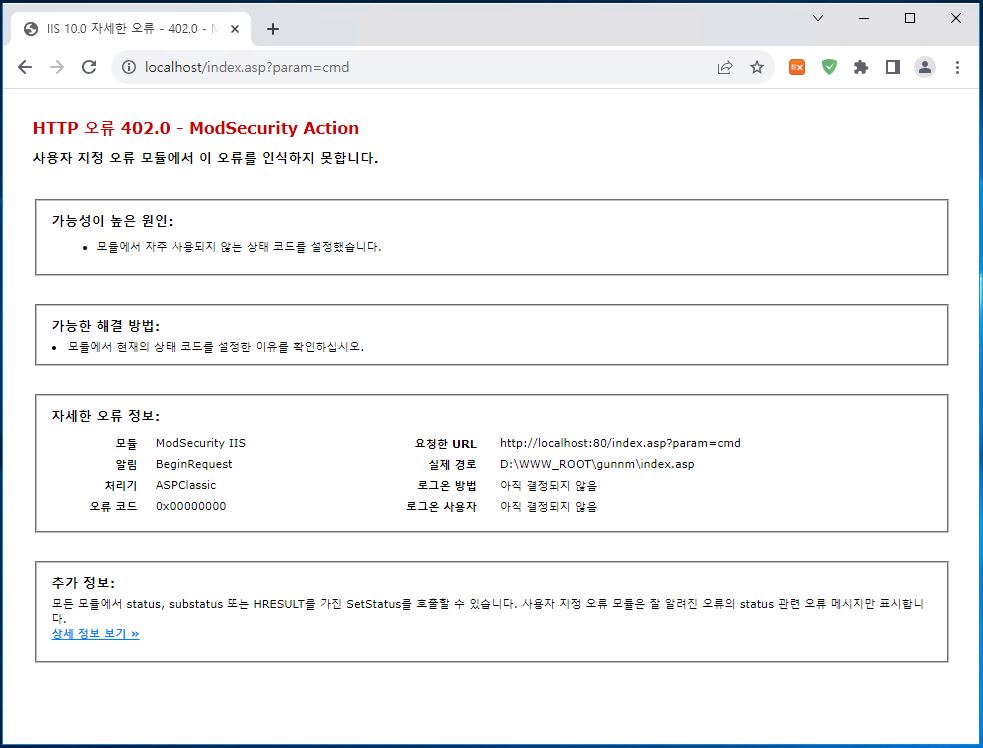
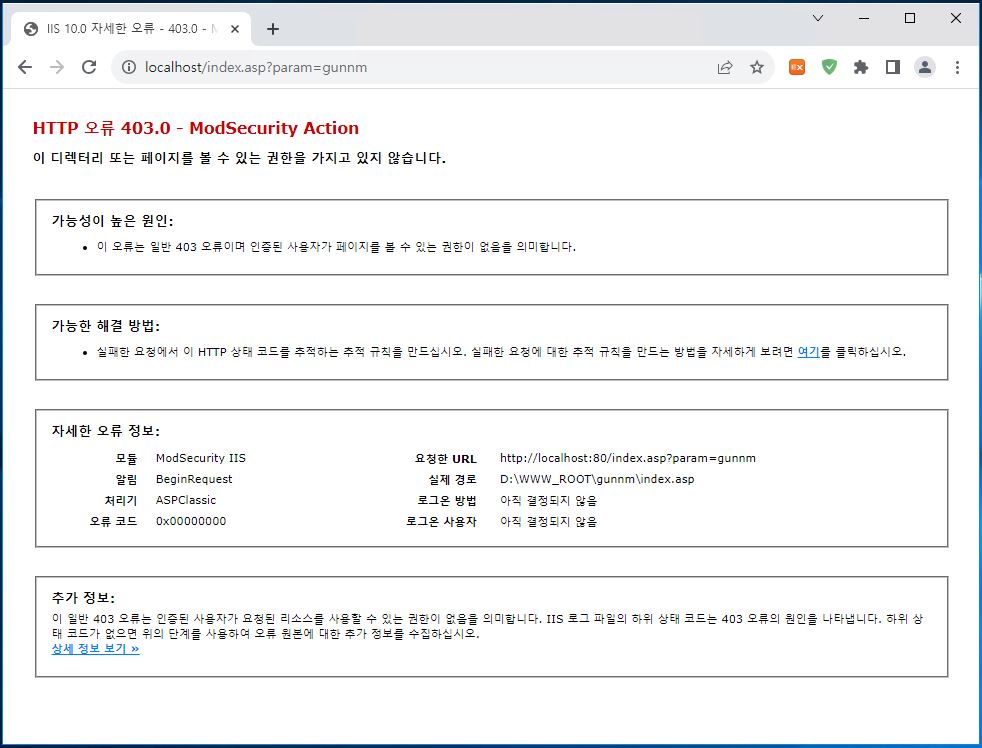
모듈 적용이 잘 됨.
이제는 테스트의 주 목적인 개별 ModSecurity.conf 를 적용하는 테스트를 한다.
일반적으로 웹서버에서 한 개의 사이트만 구동하는 것이 아니므로, 사이트별 정책 적용을 목적으로 한다.
9. C:\Program Files\ModSecurity IIS\TESTmodsecurity.conf 생성 및 수정
기존 modsecurity.conf 파일 복사 후 수정
| SecRule ARGS:param "@contains Mod" "id:1,deny,status:404" SecRule ARGS:param "@contains Sec" "id:2,deny,status:405" SecRule ARGS:param "@contains Test" "id:3,deny,status:406" |
10. C:\Program Files\ModSecurity IIS\modsecurity_iis.conf 수정
| Include modsecurity.conf Include modsecurity_crs_10_setup.conf Include owasp_crs\activated_rules\*.conf Include owasp_crs\base_rules\*.conf 추가 Include TESTmodsecurity.conf |
11. web.config 수정
| <ModSecurity enabled="true" configFile="C:\Program Files\ModSecurity IIS\modsecurity.conf" /> 수정 <ModSecurity enabled="true" configFile="C:\Program Files\ModSecurity IIS\TESTmodsecurity.conf" /> |
12. 서버 로컬에서 테스트
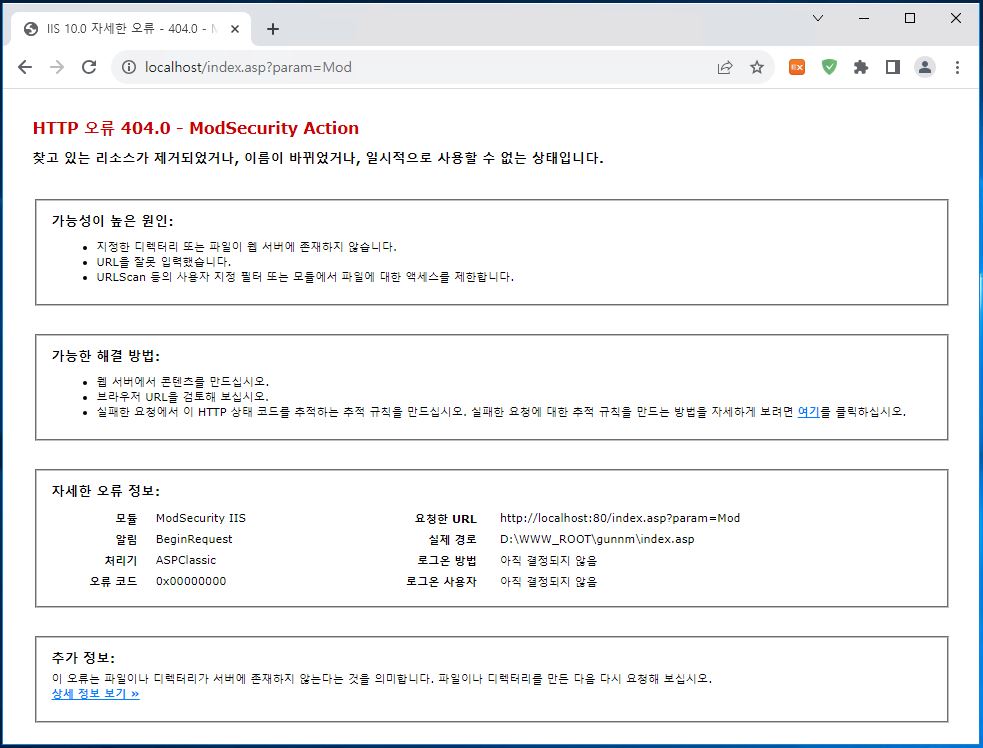
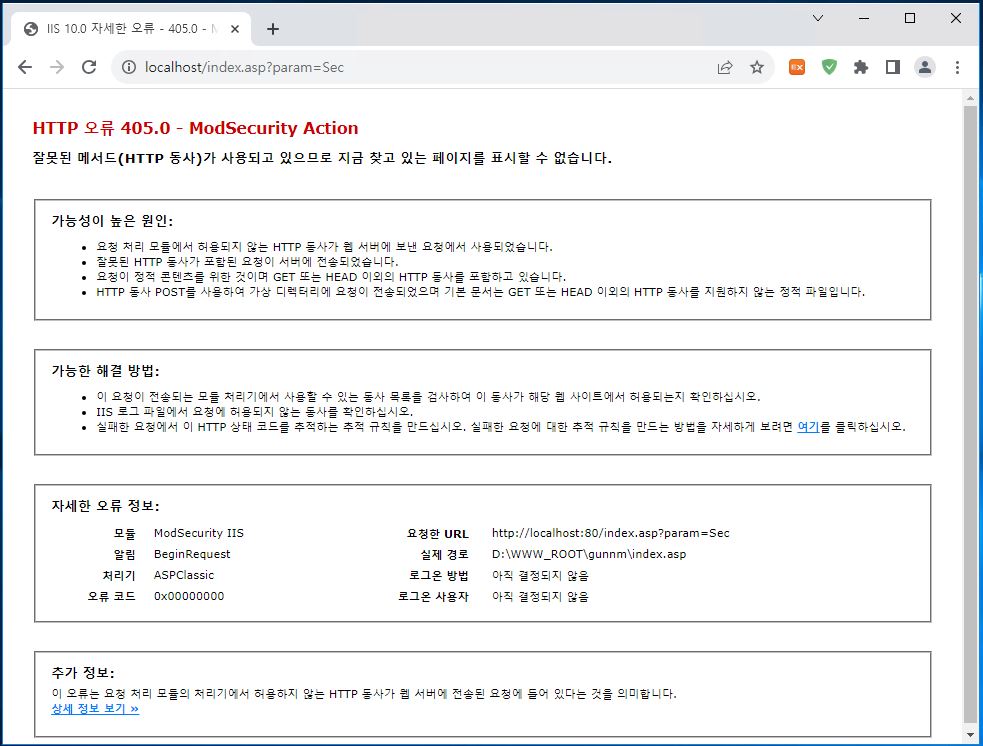
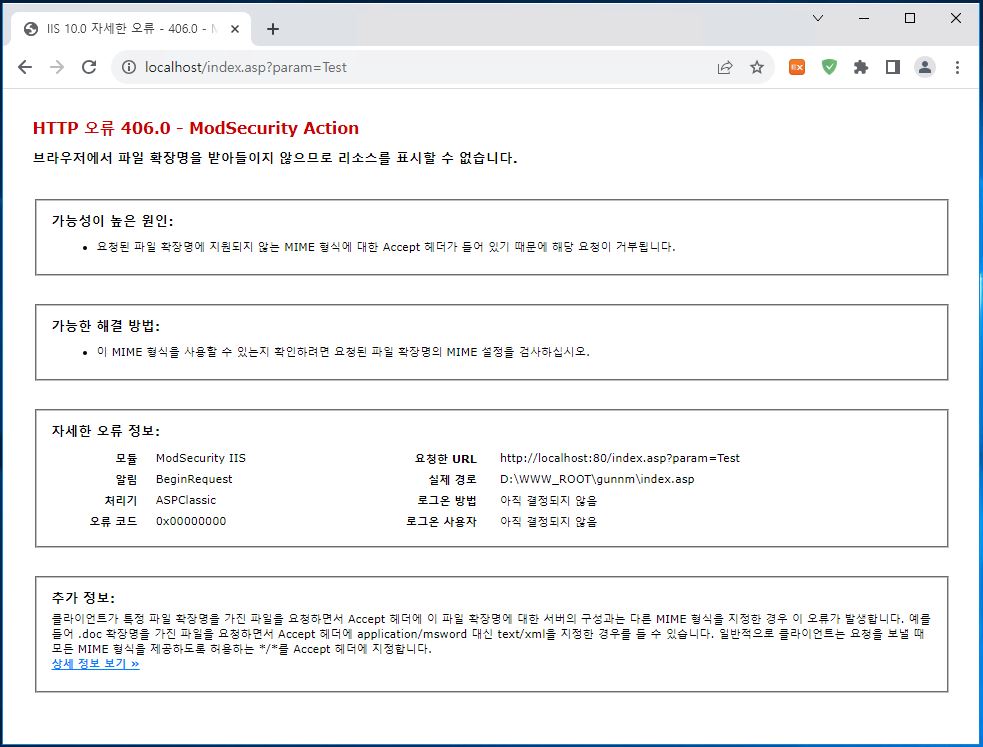
로깅 설정이나 추가 차단 정책 설정은 차후에 테스트 한다.
'윈도우 이야기 > Web Server' 카테고리의 다른 글
| IIS + ModSecurity 설치 - 2 (0) | 2023.10.25 |
|---|---|
| 윈도우 서버 PHP v7.2 & CakePHP 3.7.9 설치하기 / Windows Server PHP v7.2 & CakePHP 3.7.9 Install (0) | 2020.04.27 |
| SNI (Server Name Indication) / 서버 이름 표시를 이용한 https 443 포트 다중 사용 (0) | 2018.09.17 |
| Windows Server 2016 미디어 서비스 설치하기 #2 (실시간 스트리밍 / Expression Encoder 4) (1) | 2018.07.20 |
| Windows Server 2016 미디어 서비스 설치하기 #1 (IIS + Media Service) (7) | 2018.07.19 |
윈도우 서버 PHP v7.2 & CakePHP 3.7.9 설치하기 / Windows Server PHP v7.2 & CakePHP 3.7.9 Install
고객사에서 윈도우용 PHP v7.2 와 CakePHP 3.7.9 설치를 요청하여 테스트 한다.
CakePHP 가 뭔지 몰라서 검색을 좀 했다. PHP 로 만들어진 프레임워크라고 한다. (https://ko.wikipedia.org/wiki/CakePHP)
1. PHP v7.2 다운로드 및 설치
IIS 에 등록 된 웹 플랫폼 설치 관리자 실행해서 PHP v7.2 입력한다.
만약 웹 플랫폼이 설치가 안되어 있으면, 아래 첨부파일 실행해서 설치한다.
 WebPlatformInstaller_x64_en-US.msi
WebPlatformInstaller_x64_en-US.msi
phpmanager도 설치하면 관리가 용이하다. (https://www.iis.net/downloads/community/2018/05/php-manager-150-for-iis-10)
호출되는 리스트에서 원하는 버전 추가 후 설치 진행한다.
IIS 에 등록 된PHP Manager 들어가서, PHP Extensions 설정을 변경한다.
|
아래의 확장 모듈이 Enabled 로 선택되어 있어야 CakePHP 설치가 정상 진행된다.
mbstring PHP extension intl PHP extension simplexml PHP extension (simplexml 은 PHP 5.4 이후부터 코어에 기본 포함되어 목록에 없다.) PDO PHP extension |
php_intl.dll 은 기본이 Disabled 니깐 Enabled 로 변경한다.
PHP 설정은 이 정도면 끝이다.
2. CakePHP 다운로드 및 설치
설치 안내 페이지로 이동한다.
https://book.cakephp.org/4/en/installation.html
윈도우 버전은 아래의 경로에 가서 Composer 다운로드 및 설치하라고 한다.
|
https://github.com/composer/windows-setup/releases/
PHP 가 설치 된 경로는 알아서 잡으니깐 그냥 Next 만 계속 누르면 끝난다.
파워쉘이나 cmd 열어서 아래 명령어 입력한다.
composer create-project --prefer-dist cakephp/app:4.* my_app_name ex) composer create-project --prefer-dist cakephp/app:^3.7 D:\cakephp_gunnm |
지정한 경로에 설치가 진행된다.
종료되기 직전에 Y, n 선택하라고 나오는데 그냥 엔터치면 된다.
cmd 를 이용해서 지정 경로인 D:\cakephp_gunnm\bin 폴더로 이동한다.
cake --help 명령으로 옵션값 확인한다.
D:\cakephp_gunnm\bin>cake --help
config 폴더 내부 설정 파일들을 본인의 환경에 맞게 수정해야 한다. DB 접속 설정은 app.php 파일을 수정한다.
|
더 자세한 설명 및 방법은 구글하고 유튜브에 있으니깐 잘 검색하면 될 것 같다.
'윈도우 이야기 > Web Server' 카테고리의 다른 글
| IIS + ModSecurity 설치 - 2 (0) | 2023.10.25 |
|---|---|
| IIS + ModSecurity 설치 - 1 (0) | 2023.10.25 |
| SNI (Server Name Indication) / 서버 이름 표시를 이용한 https 443 포트 다중 사용 (0) | 2018.09.17 |
| Windows Server 2016 미디어 서비스 설치하기 #2 (실시간 스트리밍 / Expression Encoder 4) (1) | 2018.07.20 |
| Windows Server 2016 미디어 서비스 설치하기 #1 (IIS + Media Service) (7) | 2018.07.19 |






 Composer-Setup.5.1.0.exe
Composer-Setup.5.1.0.exe





